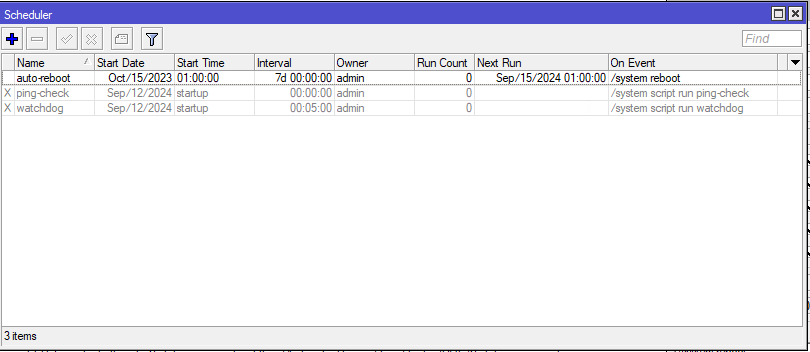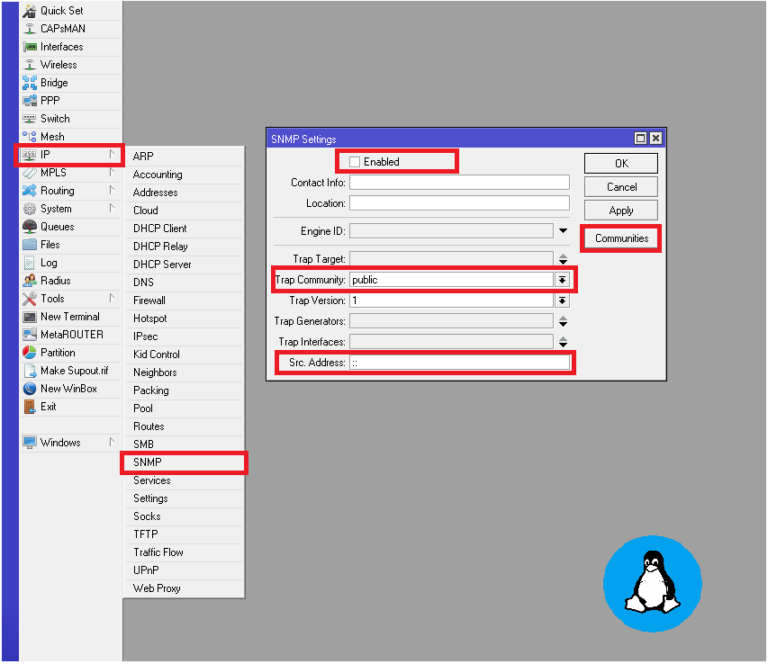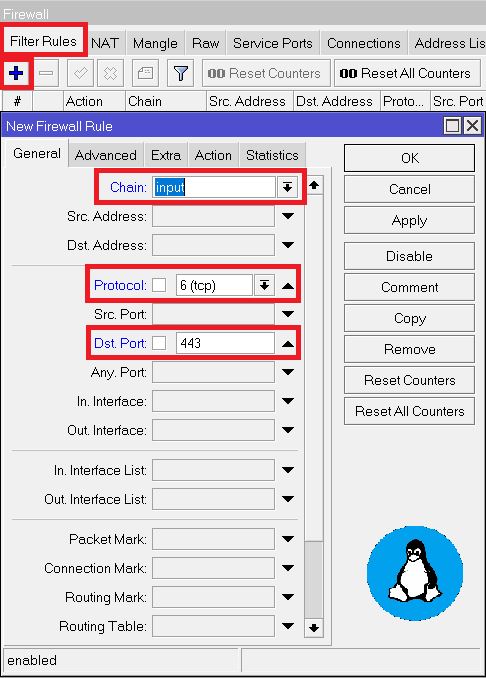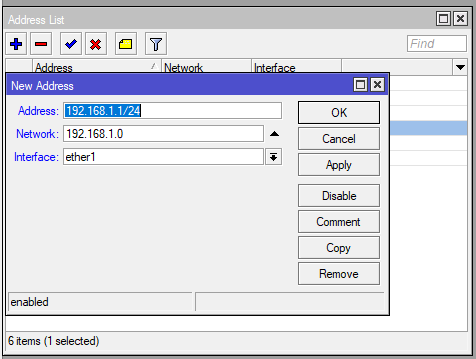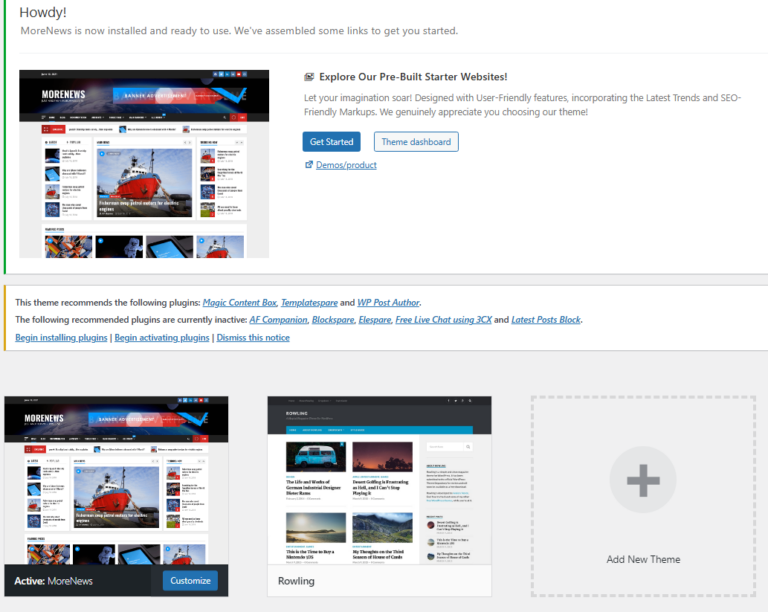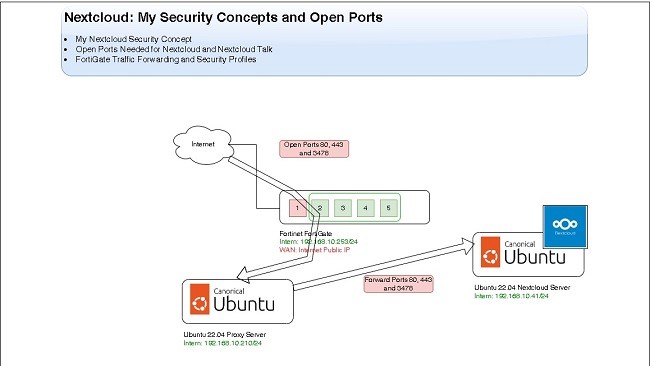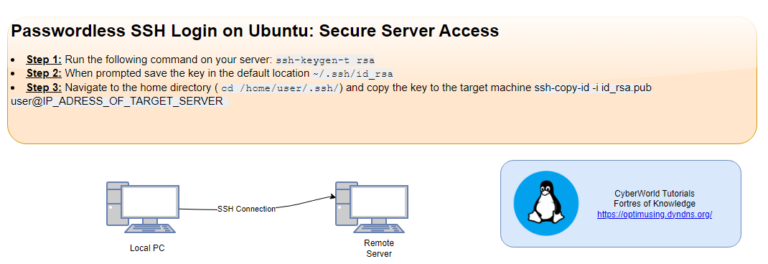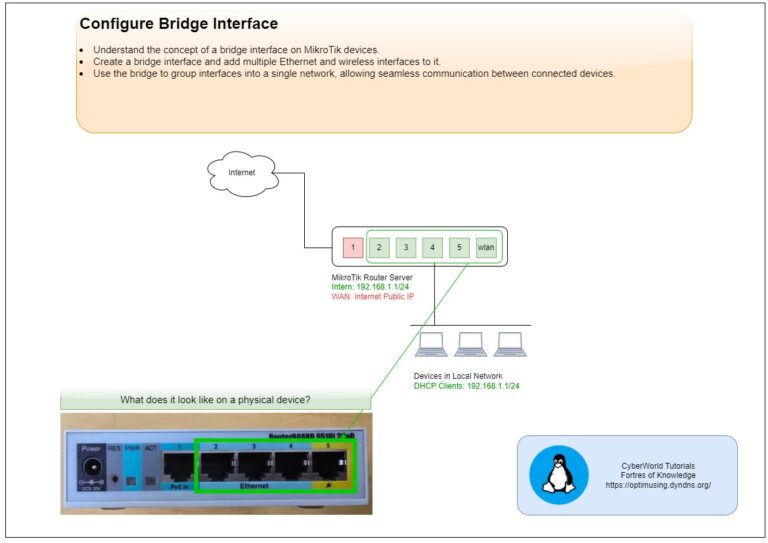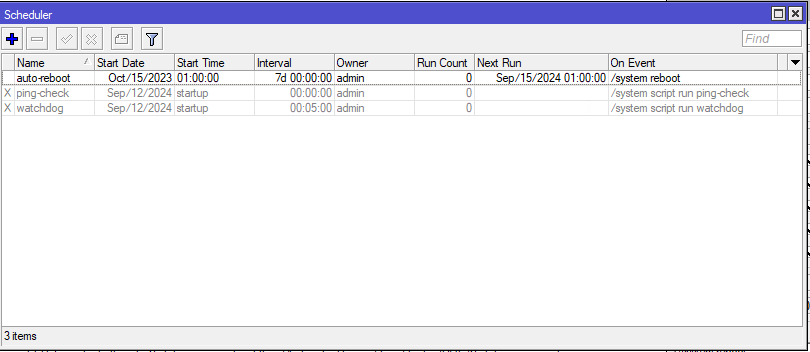
Mikrotik routers are known for their reliability and flexibility, but like any device, they can benefit from regular reboots to ensure optimal performance. Scheduled reboots can help prevent system slowdowns, memory leaks, or unexpected issues. In this guide, we’ll walk you through setting up an automatic reboot for your Mikrotik router every 7 days using the built-in scripting and scheduler functionality.
Why Reboot Your Mikrotik Router Regularly?
Routers, including Mikrotik devices, handle significant network traffic and complex processes. Over time, without a restart, these processes can accumulate, leading to:
- Performance degradation: Slower throughput or delayed packet processing.
- Memory leaks: Unreleased memory can affect the router’s stability.
- Unresolved bugs: Temporary issues can sometimes be fixed with a simple reboot.
Step-by-Step Guide: Scheduling Automatic Reboot
Here’s how you can configure your Mikrotik router to reboot automatically every 7 days.
Step 1: Access the Mikrotik Router
- Connect to your Mikrotik router via Winbox, SSH, or Telnet.
- Use your router’s IP address and login credentials to gain access.
Step 2: Create a Scheduler for Rebooting
Once inside the router’s interface:
- Go to System -> Scheduler.
- Click on Add New and create a new Scheduler that will handle the reboot.
- Name the scheduler something descriptive, like
auto-reboot. - On Event enter the
/system reboot - Press OK to save the configuration.
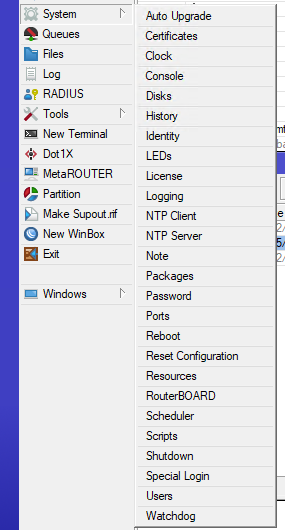
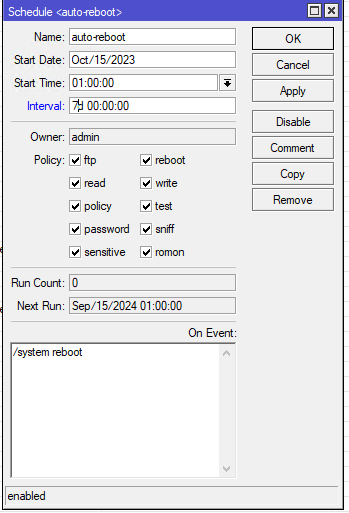
Step 3: In the Scheduler check the configuration and Next Run section