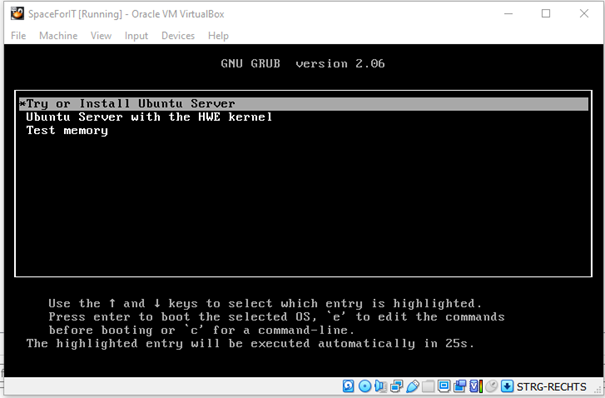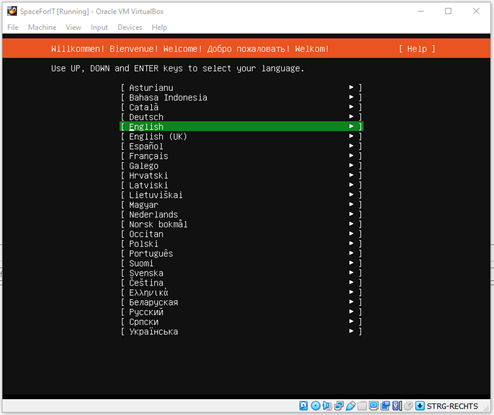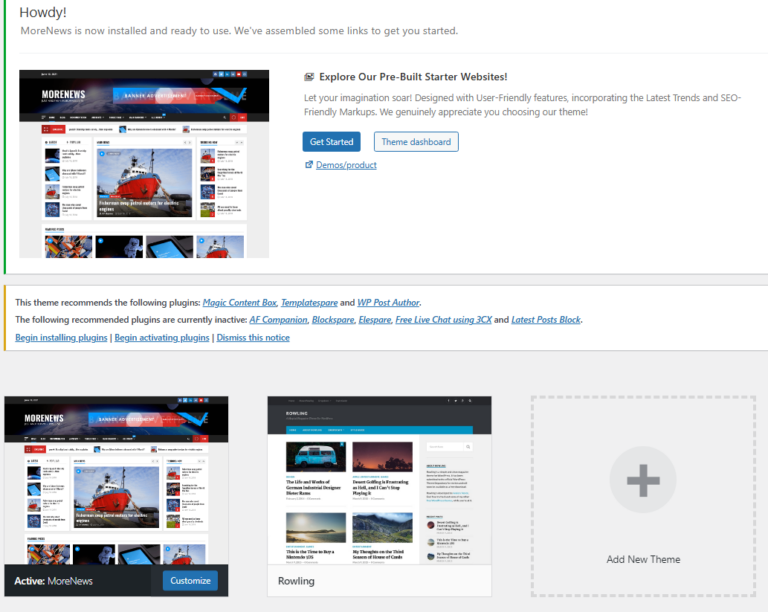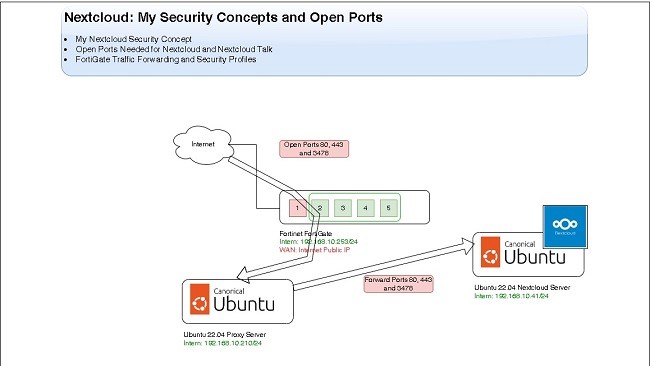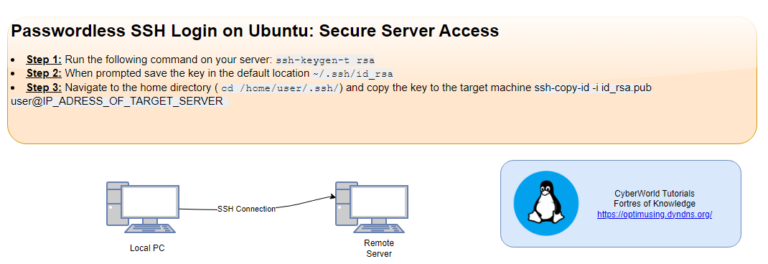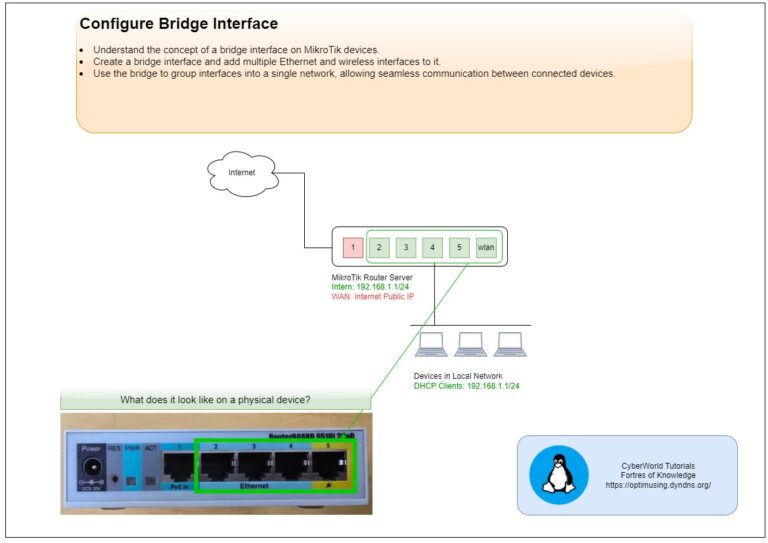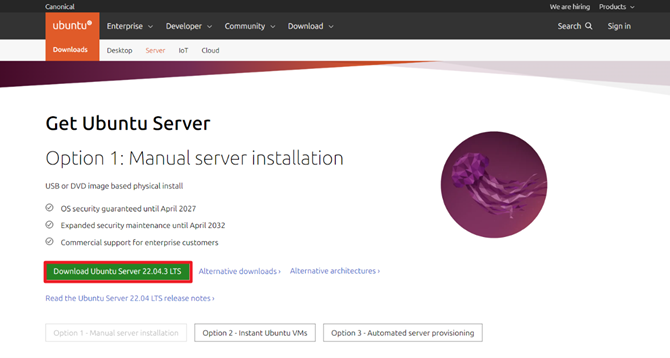
Donwload Ubuntu Page
Introduction
In this guide, we’ll walk you through the process of install Ubuntu on Oracle VM VirtualBox. Whether you’re a Linux beginner or an experienced user, this step-by-step tutorial will help you set up a fully functional Ubuntu virtual machine, allowing you to explore Linux’s capabilities or run Linux-specific applications seamlessly. By the end of this article, you’ll have a virtualized Ubuntu instance ready for testing, development, or learning purposes. Let’s dive in!
Ubuntu Releases
| Released (Current & Stable) | Version | Release Schedule | Support Date |
| Focal Fossa | 20.04 LTS | April 23, 2020 | Supported until June 2025 |
| Jammy Jellyfish | 22.04 LTS | April 21, 2022 | Supported until June 2027 |
Source: https://wiki.ubuntu.com/
More information about Ubuntu can be found on the link.
Ubuntu 22.04: An Overview
Ubuntu is a popular open-source Linux distribution known for its user-friendly interface, stability, and strong community support. Each new release brings improvements in performance, security, and usability. Here’s a brief overview of Ubuntu 22.04:
- Release Date:
Ubuntu 22.04 release date was on April 21, 2022 - New Features and Improvements:
Kernel Version: Ubuntu typically includes an updated Linux kernel, bringing improved hardware support and performance enhancements.
Desktop Environment: Ubuntu often ships with the latest version of the GNOME desktop environment or a derivative like Ubuntu’s Unity or others.
Software Updates: Expect updates to various software packages and applications to provide the latest features and security patches. - Security Enhancements:
Ubuntu places a strong emphasis on security. New releases often include updates to the AppArmor security framework and other tools to enhance system security. - Package Management:
Ubuntu utilizes the Debian package management system (APT). Users can easily install, update, and remove software using package management tools like apt and the Ubuntu Software Center. - User Interface:
Ubuntu focuses on providing a clean and intuitive user interface. Default themes and icons are often updated to keep the desktop environment modern and visually appealing. - System Requirements:
Verify the system requirements for Ubuntu 22.04. Typically, Ubuntu is designed to run on a wide range of hardware, but it’s essential to check for any changes with each release. - Community and Support:
Ubuntu has a vibrant and active community. Users can seek help from forums, documentation, and official support channels. - LTS (Long Term Support):
Determine if Ubuntu 22.04 is an LTS release, meaning it will receive updates and support for an extended period, typically five years.
Remember to check the official Ubuntu release notes and documentation for the most accurate and up-to-date information. Additionally, users should consider testing the new release in a controlled environment before deploying it in production.
Installation on Oracle VM Virtual Box
Recommended system requirements for Ubuntu 22.04.3 LTS
- 2 GHz dual-core processor or better
- 4 GB system memory
- 25 GB of free hard drive space
- Internet access is helpful
- Either a DVD drive or a USB port for the installer media
In the next steps, I will show you how to install Ubuntu on Oracle Virtual Box. A prerequisite is that you have the Oracle Virtual Box application installed. More about System Requirements can be found on the link.
Download ISO and create Virtual Machine
- To download the ISO image, you need to open the following link: https://ubuntu.com/download/server
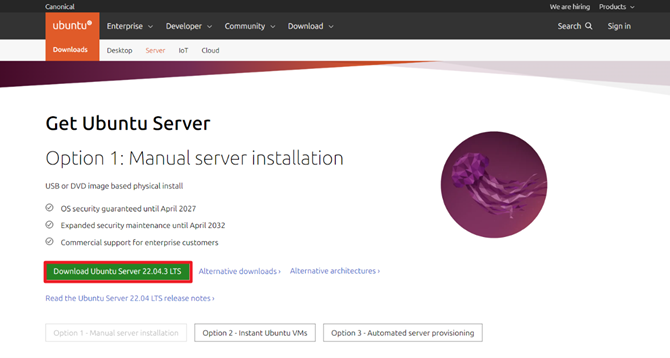
- Open Oracle VM Virtual Box
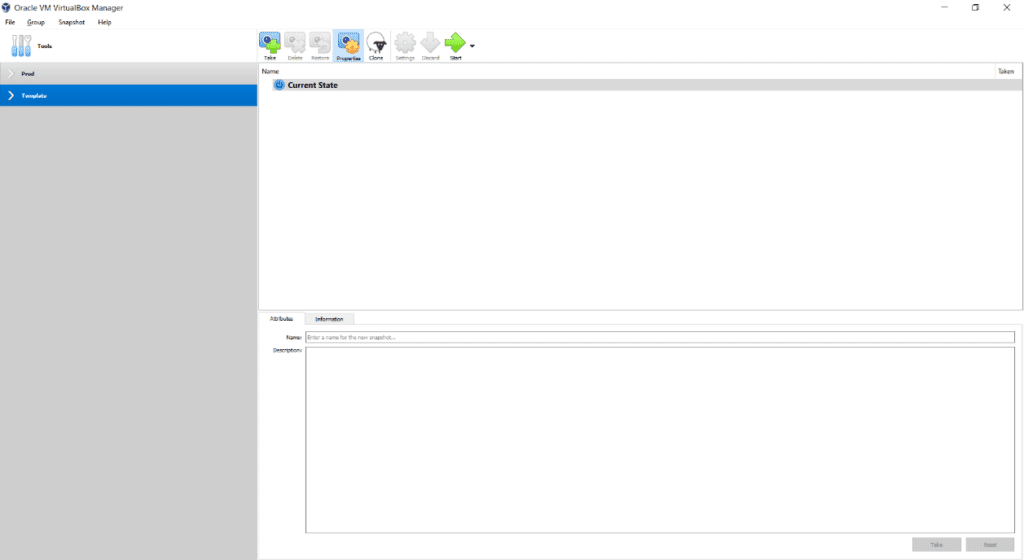
- Klick on Group → New Machine
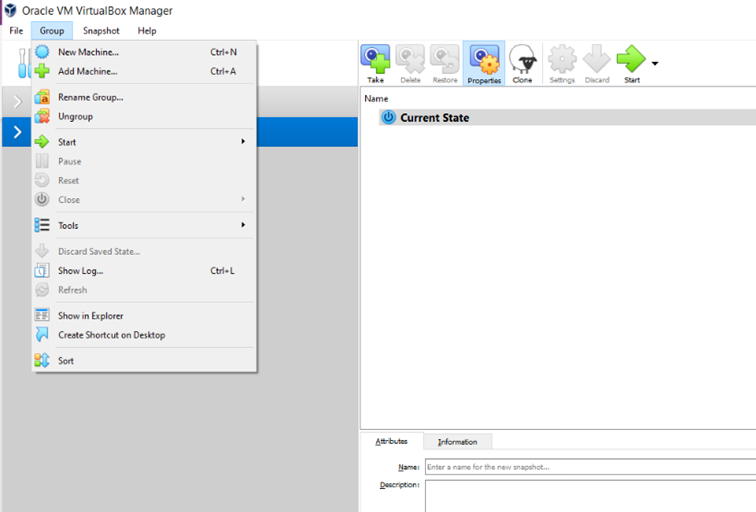
- Virtual Machine Settings
- Name and operating system
- RAM Memory size
- Hard disk
- Click on Create to create VM
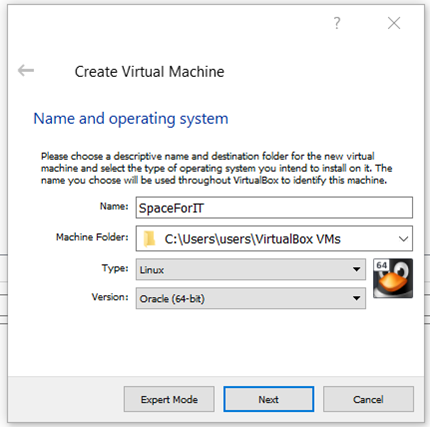
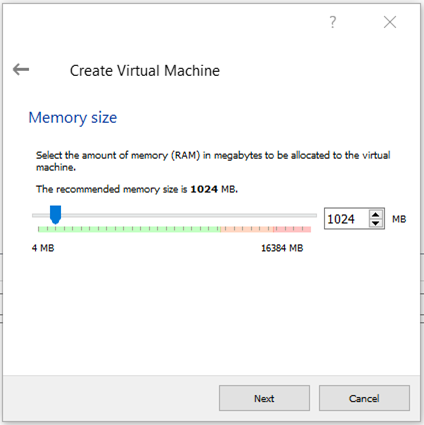
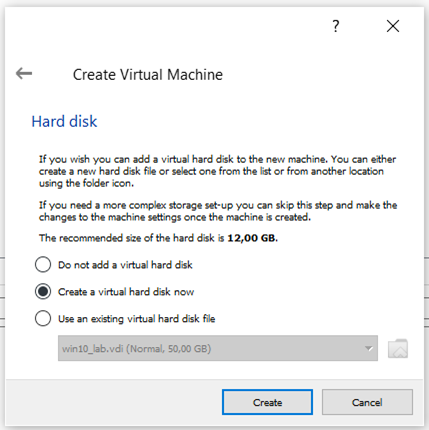
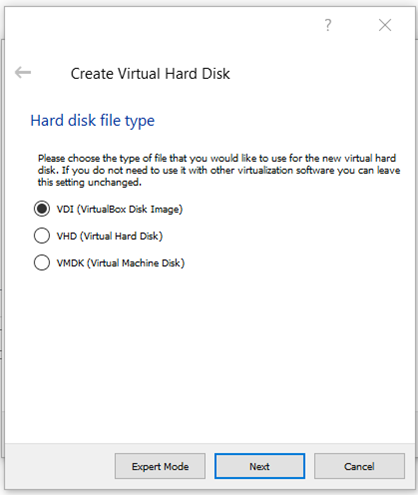
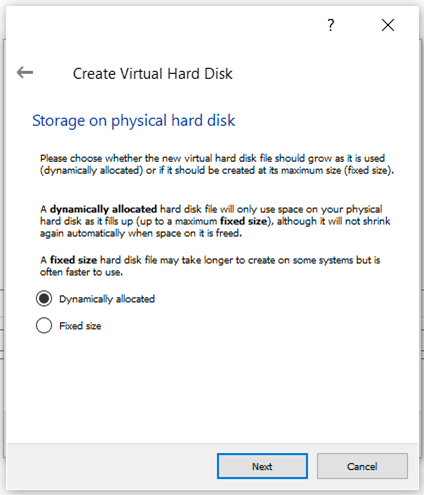
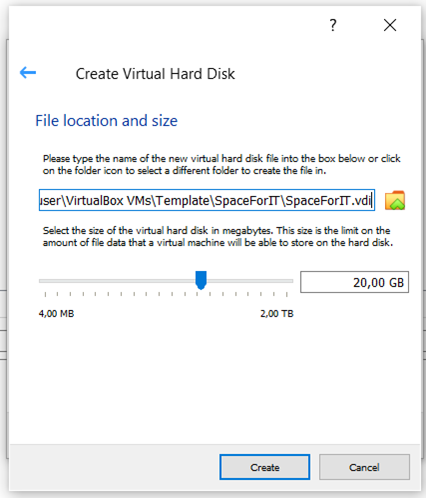
Install Ubuntu on created Virtual Machine
- Right-click on the created VM and select Settings…
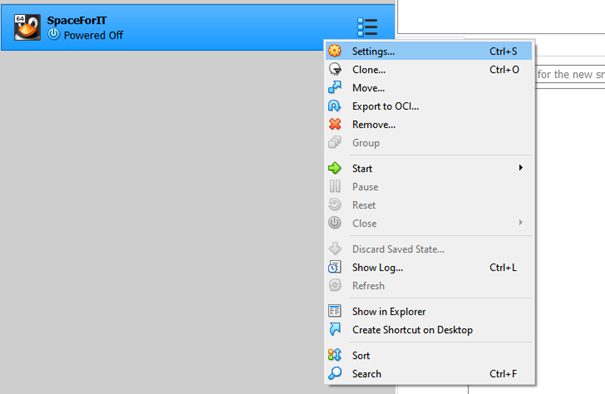
- Click Storage → Controller: IDE Empty → press CD Icon to select the ISO image. In this menu, click on Choose a disk file… and select downloaded ISO image and press OK.
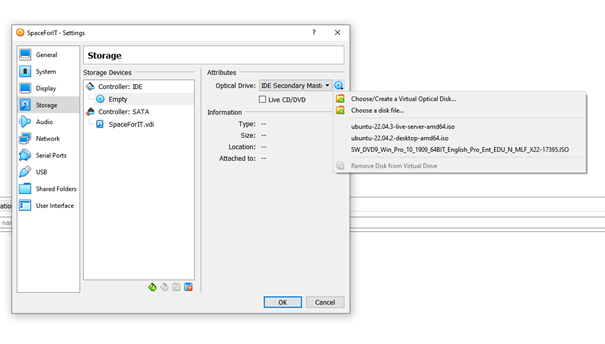
- Click Start to switch on the Virtual machine.
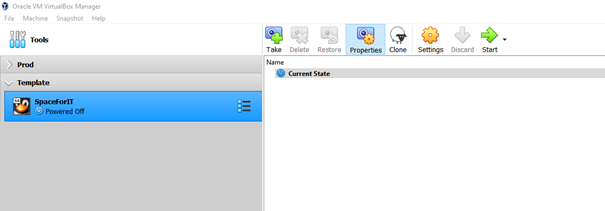
- In case of this window, just click on cancel because we already added ISO image to VM.
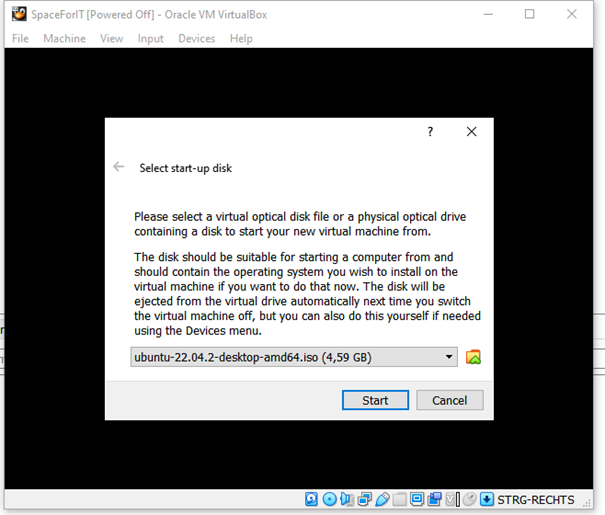
- On the next menu, select Try or Install Ubuntu
- In the next step you will be asked about language, update, keyboard layout, hostname… Just follow the instructions.
- With the tab, you can select correct value.
- Using ESC is a step back.
- Using SPACE to select value if there is more possibility.